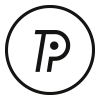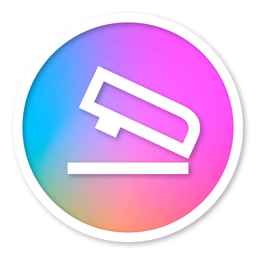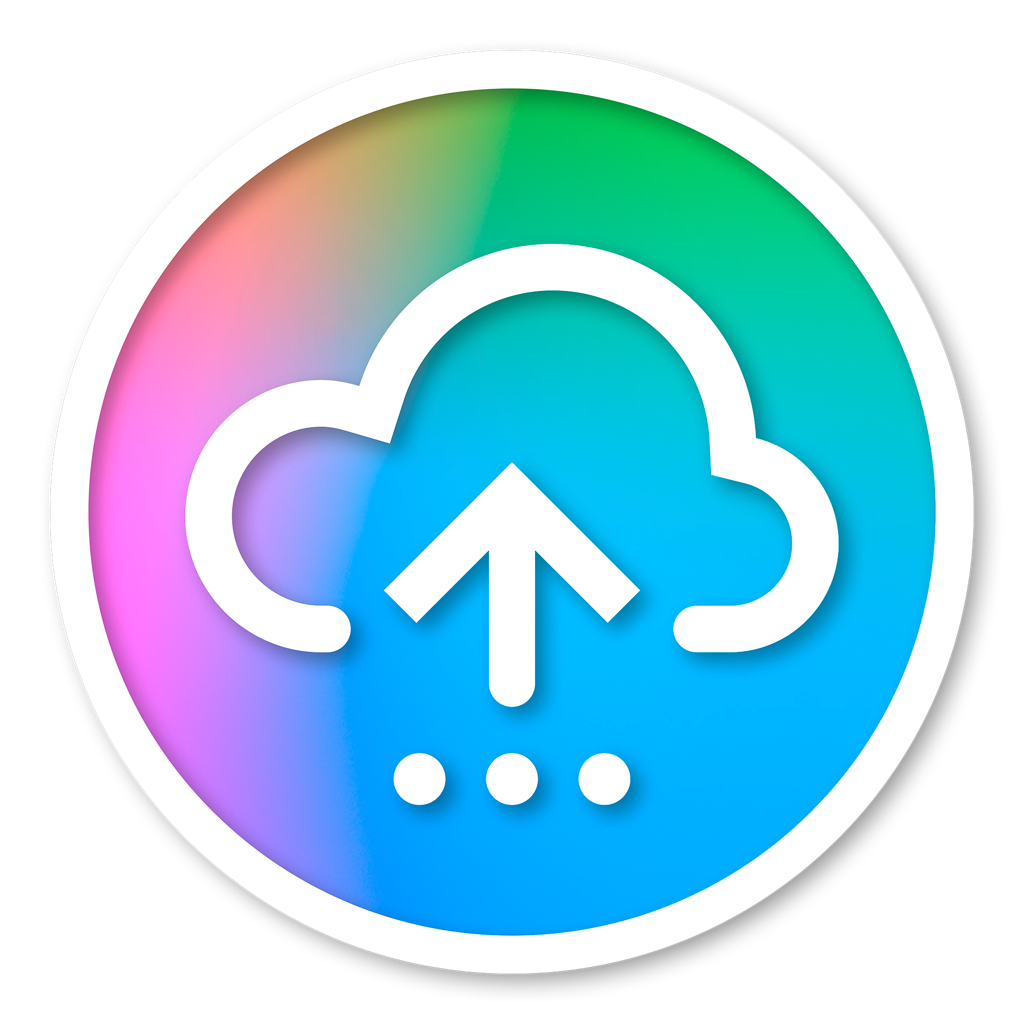Quick Start Guide - Printer G7 Check and GRACoL Targeting
This guide will help you to configureChromaChecker for your organization's quality control program. Keep in mind that ChromaChecker supports any control strip, spot color placeholders, and industry-standard data files so determining your requirements is important. You will find that ChromaChecker is easy to use, yet provides a sophisticated Color Conformance Platform.
Introduction
Your ChromaChecker Color Conformance Platform generates reports on the precision and accuracy of your printing devices. The Print Inspector allows you to check the press before, during, and after the print run, depending on the printer being used.
ChromaChecker Quick Start instructions allow you to connect your printing devices to the ChromaChecker cloud during normal production. ChromaChecker works with any color bar and can report pass-fail compliance based on any parameters.
Specification for Control Strip
The CC84 target is in the Capture Inspector and can be downloaded in PDF format. The Color target has to be at least 80 patches, and the G7 Production patches need to be present: solid CMYK, 25, 50, 75% tints for CMYK, RGB overprints, 25, 19, 19, 0 and 50, 40, 40, 0 and 75, 66, 66, 0, and 100,100,100, 0 and Paperwhite 0, 0, 0, 0
Note: ChromaChecker supports any Control Strip layout and virtually any measurement instrument. The CC84 target is a streamlined format that is quickly scanned while providing all the patches required for an accurate E-Factor and can be used to iterate G7 Curves eliminating the need for dedicated press runs. This makes it an ideal control strip for an initial evaluation of your current environment.
CC84 3-Rows and CC84 Single-Row
ChromaChecker supports any control strip and also can easily create new control strips that include placeholders for spot color patches enabling the identification of named spot colors in the workflow. For printing presses that have predefined control strips, that control strip can be used as a starting point. That automated ingestion process can be complemented with a CC84 for more advanced quality control and the iteration of G7 curves without a dedicated press run.
![]()

What you need to collect data: Data Collection Choices
The type of instrument will identify the best method for uploading data as part of a quality control check. These include Manual Upload, CC Capture, CC Uploader, and direct API interfaces. ChromaChecker supports industry-standard files so you may be able to easily upload using your existing scanning method. Data files can be tested by manually uploading a file using Print Inspector.
Quick Start – Using the ChromaChecker CC84 Control Strip -
Use the Step-By-Step
|
Step 1 Add Printers |
Step 2 Define Users |
Step 3 Download & install Software |
|
|---|---|---|---|
|
|
Skip If using Default Operator Login credentials |
||
|
Enter Serial Number |
|
Step By Step for X-Rite and Techkon
- Launch Capture Software
- Identify the instrument to be used with the Capture software by selecting menu option -tools/connect
- Enter organization “Your Organization Name” from when you registered
- Log in – using "Default User" sent via email when registering or staff added to Accountability Inspector
- Select the Printer and Track or use the default selection
- Select the Template CC84 target
- Capture provides a Step-By-Step on the screen. The software will guide you through the scanning process.
Please refer to the additional information below to familiarize yourself with the operation of the instruments and software.
Step By Step for Spot Check with NIX Spectro 2 or Spectro 1 Bridge
- Launch Capture Software
- Identify the instrument to be used with the Capture software
- Enter organization “Your Organization Name” from when you registered
- Log in – using "Default User" sent via email when registering or when you added it to Accountability Inspector/Staff
- Select the Quick Check icon
- Follow the instructions on the screen to calibrate the instrument
Additional Support
- Ask Your Expert - Submit a job ticket and provide access to our tech support team
- Contact Your Coach - If you have the Coaching Support service, contact your coach for a remote session or to update your roadmap.
- Log into E-Learning System
Contact ChromaChecker Support
Additional information and Support Form is available for logged users.